立川駅から徒歩3分!iPhone・iPadの即日修理、買取などのご相談はアイフォンドクター立川店へ
042-512-8500
立川駅から徒歩3分!iPhone・iPadの即日修理、買取などのご相談はアイフォンドクター立川店へ
042-512-8500
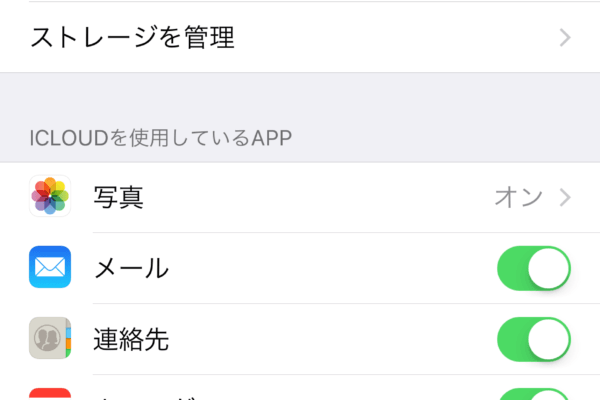
今回は修理の際にバックアップ取ったほうが安心なのでバックアップ方法の解説ブログになります。
では実際に修理時にデータは消えてしまうのか?という疑問の答えですが
半分YESで半分NOです。
なんじやそりゃと聞こえてきそうですが、事実です。
弊社みたいな民間の修理店ではデータを消す作業はしないので基本は消えません。
友人とかで修理した経験がある方に聞いてみてください。
消えていないはずです。
ただしマザーボードに異常がある端末や、OSのバグが強いレベルでかかっている端末などは
リカバリーモードに入ってしまう可能性があるので、その時点ではデータは消えていないのですが
初期化をしないと使えない状態=データを消さないと使えない状態になる可能性はあります。
apple正規代理店ではバッテリー交換であっても基本はデータは消去してからの作業になったり、そもそも修理ではなく本体交換等でデータがない状態で渡されます。
これらの理由でiphoneの修理時のデータは消えることもあれば消えないこともあると言えます。
であるならば、故障したらバックアップは取ったほうがいいですよね。
勿論、バックアップが不可能な故障もあります。
例えば画面が触れない状態や、起動しない状態です。
これらのケースでバックアップが取れていないのであれば、迷わずアイフォンドクター立川店にご相談ください。
データ残せるように精いっぱい修理致します。
故障時にバックアップが取れる状態であれば、正規代理店に行くにしても、民間の修理店に行くにしても
まず取れるうちにバックアップを取るほうが賢明です。
ではiphoneはどうやってバックアップするか分かりますか?
正解です。
一般的にはiTunesかicloudでバックアップを取っていきます。
ご自宅や会社などにwifiがある場合はicloudを推奨しています。
データ容量によっては月額費用が発生する場合もありますが、一度設定したら基本は自動でバックアップされるので
取り忘れがほとんどないです。
殆どと言うのが、自動バックアップの条件が充電されていて、画面がスリープ状態(一定時間触らないとなります。)
wifiに繋がっていること、そうです。ご自宅でwifiにつなげている方は、主に寝ているときにバックアップの条件が満たされやすいです。
それではこれからicloudの設定について書いていきますので準備はいいですか?
まずは設定→一般→情報で容量と使用可能の欄を見てください。
容量から使用可能を引いた数字が大体の今使用しているデータ量になります。
この数字をアバウトでいいので覚えてください。(例えば、なんとなく40GBぐらい程度でOKです)
次に設定→一番上のご自身の名前の所をタップしてください。
その中のicloudをタップすると一番上がicloudの容量が出ています。
これは貴方が現在契約しているicloudの容量になります。
5GBまでは無料なので初めてこの画面を開いた方は初期設定の5Gbになっていると思います。
どうですか先ほど覚えてくださいと伝えたご自身が現在使用している容量と比べて足りますか?
足りる方はOKなので暫く読み飛ばしてください
殆どの方が足りないと思います。
足りない場合はicloudデータ容量バーの下のストレージを管理をタップしてください。
画面かわりましたら、ストレージプランを変更をタップ!
ここでiphoneのデータ量保存できるプランに変更してください。
50Gbは月額130円です。200Gbは月額400円です。
毎月お金かかりますが、大切なデータを130円や400円で守れるなら安いと思います。
殆どの方は50Gbで足りると思いますので缶コーヒー1本分ぐらいの金額です。
ご希望のストレージプラン選択したら右上に購入するボタンがありますので押してください。
そのあとappkeのパスワード求められますので入力してOK押せバックアップの準備は完了です。
容量が足りていた方お待たせしました。
ここから続きです。
次はwifiに接続してください。
繋がっている方はOKです。
充電が少ない方は充電器に繋げてください。
OKですか?
あとは設定→名前→icloud
この画面でバックアップが必要なものを選んでください。
よくわからない方は全て選択でいいと思います。
初めからほとんど選択されているかと思います。
グリーンになっていれば選択されています。
選択が終わりましたら、icloudバックアップをタップしicloudバックアップをオンに変えてください。
その下の今すぐバックアップを作成をタップすればバックアップが始まります。
おめでとうございます!
長い道のり終わってバックアップできましたね。
最後に注意点ですが、途中でwifiが切断されたり充電が切れたりしないように注意してください。
バックアップ途中でそれらが起こると、バグでリカバリーモード入る可能性があります。
ただここまで読みながら進めて頂けた方はだいじょうぶです。
wifi繋げて充電しているはずなので。
バックアップ完了しましたら今すぐバックアップを作成ボタンの下に最終バックアップ日が書いてあるので、その日付ののバックアップは取れています。
次回からは条件満たせば自動バックアップなので、これでデータを心配する必要から解放されました。
安心して修理にご来店ください!
長くなりましたのでこれで故障時のバックアップの説明終わります。
ありがとうございました!